保存容量がSSDの32GBしかないWindows10 PCにて、「空き容量が不足しています」と出てアップデートに失敗したものの、なんだかんだでなんとかなった件です。
※だいぶ初心者向けの内容だよ!
対象は今年(2017年)に買ったマウスコンピュータの14型Win10ノートPCです。
買ってきた&初期設定各種の記事は■こちらです。(※クソ長いです)
*
この記事を書いた後にも、近い構成でドンキの2万円PCなんてのがありましたが、この手のもので注意すべきなのはメモリやCPUではなくストレージ(HDD、SSD、eMMC等)に保存できる容量なので、購入を検討している方やうっかり買っちゃってから気づいた方にも参考になるかと思います。
結論から言えばさっさと大容量ストレージに換装すべきだし、そもそもこんな低容量PCは選ばないことが無難なんですが、とりあえずメインドライブが32GBでもCreators Update程度ならなんとか耐えきれたよという話です。
32GB SSD vs Win10 Creators Update
*2017年10月のFall Creators Updateについて▼追記しました。
*2018年4月のApril 2018 Update(+追加ネタ)について▼追記しました。
(スクロールします)
*(備考)Windows Updateでエラーが出た場合
以前、アップデートのインストール中に固まってしまって、電源長押し~再起動したら以降、インストールに失敗するようになったことがありました。
この時は何度やっても「~がインストールされませんでした」のようなエラーが出てしまう状況でした。(空き容量エラーとかではない)
単に遅いだけの場合もありますが、特定項目のインストールに異常に時間がかかる(数時間とか)ような場合も内部エラーになっている可能性があります。
すぐできる対処は、Windows Update画面の近くにある「トラブルシューティング」。
ここからWindows Update > トラブルシューティングの実行を選択すると問題が無いか検出してくれます。
毎回出るとは限りませんが、この時はやはり「データベースの破損を修復してください」というメッセージが。
ここで「この修正を適用します」を選択。
すると、実は発生していたらしい問題が修正されました。
これ以降は普通に更新できたので軽微な現象だったようです。(知らなければ詰みそうだけど……)
・データベースにエラーが発生した可能性があります
・コンポーネントを修復する必要があります
一応、公式サイトからも対話型のトラブルシューティングツールが用意されています。
まあやることは同じなんですが、いま現在Win7、Win8あたりにも使えるようなので参考に。
◇Windows Update 問題を修正する(公式サポート)
https://support.microsoft.com/ja-jp/help/10164/fix-windows-update-errors
*
ともかく、多少時間がかかっても更新中はできるだけそっとしておくのが無難ってことですね。
この時は何度やっても「~がインストールされませんでした」のようなエラーが出てしまう状況でした。(空き容量エラーとかではない)
単に遅いだけの場合もありますが、特定項目のインストールに異常に時間がかかる(数時間とか)ような場合も内部エラーになっている可能性があります。
すぐできる対処は、Windows Update画面の近くにある「トラブルシューティング」。
ここからWindows Update > トラブルシューティングの実行を選択すると問題が無いか検出してくれます。
毎回出るとは限りませんが、この時はやはり「データベースの破損を修復してください」というメッセージが。
ここで「この修正を適用します」を選択。
すると、実は発生していたらしい問題が修正されました。
これ以降は普通に更新できたので軽微な現象だったようです。(知らなければ詰みそうだけど……)
・データベースにエラーが発生した可能性があります
・コンポーネントを修復する必要があります
一応、公式サイトからも対話型のトラブルシューティングツールが用意されています。
まあやることは同じなんですが、いま現在Win7、Win8あたりにも使えるようなので参考に。
◇Windows Update 問題を修正する(公式サポート)
https://support.microsoft.com/ja-jp/help/10164/fix-windows-update-errors
*
ともかく、多少時間がかかっても更新中はできるだけそっとしておくのが無難ってことですね。
気づいたのはWindows Updateを開いた時。
だいたいWinキー → 「upd」とか打って上下で選んでEnterで出てきます。
(一応)
より正確な場所はWinキー → 設定(歯車マーク)内の「更新とセキュリティ」です。
よく使うようなら、右クリックして「スタートにピン留めする」を実行しておくといいかも。
更新を見に行ったところ、「空き容量が不足しています」と表示されました。
対処はメインドライブの空きを増やすか、10ギガ以上のUSBメモリ(または外付けHDD等)を用意するか。
画像だと左(ドライブの空き)は一見OKっぽいチェックが付いていますが、実際に更新を始めると途中でエラーになる状態でした。
アプリやドライバ、そしてOSはアップデートがあるなら常に適用するべきだろうと思います。
Windows10の場合、ネットに繋がっていれば主な更新は勝手に適用されるのですが、たまには手動で更新を始めたり、こうしたエラーが発生していないか見に行くのも良いことです。
特に毎月第二水曜日はWindowsのアップデート配信日なので、更新でPCが重くなったり再起動に迫られる前にさっさと適用しておくといいでしょう。
とりあえずCドライブのプロパティを見ると、空き容量は4.49GBでした。
このノートは電子書籍を読む程度で他はさほど使っていませんが、それでもそのままではアップデートにも耐えきれないようです。
念のため↑のウィンドウの出し方を書いておくと、Winキー押しながら「E」でエクスプローラーを開いて、Windows(C:)かローカル ディスク(C:)とか書いてあるところを右クリック→一番下の「プロパティ」です。
ちなみに、この時Windowsフォルダは約11GBでした。
ここの「サイズ」は見た目の数値で、「ディスク上のサイズ」が実質的な容量です。
で、やはりというかWinSxSフォルダが容量の大半を占めていました。
これはほっとくとすぐ数十ギガになったりするのですが、中身を見てもどれが不要かとか分かるようにはなっていません。
WinSxSと言えばWindowsの「聖域」のような部分でもあり、下手に手を出すと簡単に再起不能になるのでむやみに触らないのが無難です。
では、先ほどのプロパティから「ディスクのクリーンアップ」を選択します。
これは定番の安全な容量確保ができる機能です。
削除するファイルを選択することになりますが、一時ファイル系は最初からチェックが付いています。
ここで、下にある「システムファイルのクリーンアップ」をクリック。
少しファイルの解析が入ります。
一時Windowsインストールファイル(約6ギガ)というものが出てきました。
説明にも「削除しても問題ありません。」とあるので左側のチェックを入れておきます。
ここに出てくるのはすべて消していいやつなので、「ダンプファイル」、「一時ファイル」等で容量が大きいものも一緒に選択しておくといいでしょう。
「OK」を押して出る確認画面から「ファイルの削除」で実行。
空きが10.8GBまで回復しました。
今時のPCとしてはだいぶ厳しい数値ですが、少なくともアップデートは可能な水準です。
こういった空き容量の確保について、さらに突っ込んだ削減方法がアスキー記事にありました。
◇32GBストレージのWindows 10マシンにCreators Updateを適用する
http://ascii.jp/elem/000/001/477/1477660/
http://ascii.jp/elem/000/001/477/1477660/
やってることが最初からガチですが、「では実際に空き容量を増やすには?」以降の内容はかなり参考になるはず。
(ある程度分かってる人向けの内容です)
さて、Windows Updateのほうを確認すると更新ファイルのダウンロードが始まっていました。
この間、そう言えば消してなかったKingsoftも消しておきました。
なぜか容量が表示されていませんでしたが、200MBほど空きが増えたような気がします。
「今すぐアンインストール」で、設定の引継ぎ等は不要。
*余談:クラウド作業のすすめ
オフィス系アプリについてですが、近年ではGoogleドキュメント等でほぼ代用できます。
今回のような低スペック&低容量PCでは、こうしたオンラインサービスの活用には大きな恩恵があります。
もちろん信頼性は極めて高いため、学校やIT系の職場で使ったことがある方も少なくないかと思います。
◇Googleドキュメント
https://docs.google.com/document/
◇Googleスプレッドシート
https://docs.google.com/spreadsheets/
※ブラウザから無料で使えるよ!
いわゆるクラウド化というもので、ネット上で作業し、ネット上に保存するという感覚も現代の常識となりつつありますね。
自分の場合、↓こんな感じでスマホやノートでメモ/下書きを作りつつ、後からメインPCで清書することが多いです。
GoogleスプレッドシートはほぼExcelなので、経験者ならだいたい見りゃあ分かんだろという感じです。
もちろん表計算、図表作成、IFとかVLOOKUPのような関数も普通に使えます。
(さすがに細部はExcelと違いますが)
なおCtrl+「?」キーでキーボードショートカット一覧が出て来るので、 ドヤりたい 極めたい人はちょくちょく確認するといいかも。
とりあえずシフト押しつつホイール回すと横にスクロールすることだけは覚えておきましょう。
今回のような低スペック&低容量PCでは、こうしたオンラインサービスの活用には大きな恩恵があります。
もちろん信頼性は極めて高いため、学校やIT系の職場で使ったことがある方も少なくないかと思います。
◇Googleドキュメント
https://docs.google.com/document/
◇Googleスプレッドシート
https://docs.google.com/spreadsheets/
※ブラウザから無料で使えるよ!
いわゆるクラウド化というもので、ネット上で作業し、ネット上に保存するという感覚も現代の常識となりつつありますね。
自分の場合、↓こんな感じでスマホやノートでメモ/下書きを作りつつ、後からメインPCで清書することが多いです。
GoogleスプレッドシートはほぼExcelなので、経験者ならだいたい見りゃあ分かんだろという感じです。
もちろん表計算、図表作成、IFとかVLOOKUPのような関数も普通に使えます。
(さすがに細部はExcelと違いますが)
なおCtrl+「?」キーでキーボードショートカット一覧が出て来るので、
とりあえずシフト押しつつホイール回すと横にスクロールすることだけは覚えておきましょう。
更新が終わったところで要再起動の通知が。
これも慣れないうちはウザいものですが、常に身軽でいつでも再起動できるような使いかたをすると何かと効率も上がるかと思います。
再起動後、一応もう一度ディスクのクリーンアップを実行したところ10ギガほどでした。
再度Windows Updateを見に行くと、大型アップデートであるCreators Updateの通知が来ていました。
もちろん「はい。方法を確認する」をクリック。
もし通知が来ない場合は◆このへんからアクセスできます。
→追記:現在は後述のFall Creators Updateが直接適用されるみたい。
Creators Updateの案内画面が出てきました。
空きが変動しないうちに入れておきたいので、文中の「更新アシスタント」をクリック。
左下に見える実行ファイルを起動します。
この更新はメジャーアップデートであり、旧Windwosで言うサービスパックのようなものなので「入れない」という選択肢はありません。
※避けられないよ!!
ここでは14393から15063に上がる表記になっていますが、このバージョン:15063というのがCreators Updateのことです。
そんなわけで「今すぐ更新」をクリック。
「このPCはWindows10と互換性があります」の表示。
たしかCreators Updateは空き容量10ギガが必須だったはずですがギリギリで許されたようです。
「次へ」を押すとダウンロード&更新の準備が始まりますが、Win10では初の大型アップデートだけにかなり時間がかかります。
(そう言えば1周年アプデなんかもあったけど「微調整」程度だったような)
この画面が出たら「今すぐ再起動」をクリック。
まあ放置しておいても勝手に作業は進んでいくはずですが、再起動を妨害するような作業中/保存していないファイル等が無いように閉じておきましょう。
しばらく待つと更新が完了していました。
標準ブラウザのEdgeで案内が出てきましたがクローム派なのでそっ閉じします。
ちなみにCreators Updateでは↓このへんにあるような新機能も追加されています。
(細かい更新は他にも沢山あるので参考程度に)
◇公式
https://www.microsoft.com/ja-jp/windows/features
◇GIGAZINEまとめ
http://gigazine.net/news/20170412-windows-10-creators-update-feature/
https://www.microsoft.com/ja-jp/windows/features
◇GIGAZINEまとめ
http://gigazine.net/news/20170412-windows-10-creators-update-feature/
ぶじ更新が済んだところでメインドライブのプロパティを見てみると1.97GBという瀕死の状態。
再度、ディスクのクリーンアップ>システムファイルのクリーンアップ」を開きます。
すると「以前のWindowsのインストール」に19.8GBの表示が。
これはCreators Update以前に戻すためのシステムバックアップ的なものですが、よほどの理由が無い限り不要です。
ついでにアップグレードログファイル等も選んでおきます。
なお、ここの数値には内部的な重複部分が多く含まれているため、本当に20ギガくらい空くというわけではありません。
(YES! YES! YES!)
まあ一応、重要なやつなので特別な警告が出ますが、すでに最新版が入っているわけなので気にしないで大丈夫です。
クリーンアップが完了すると、また10ギガくらいでした。
結局ちょっとでも油断したらまた更新不可になりそうな状態です。
やっぱりさっさと換装したいところですが、とりあえずもうしばらくは粘れそうです。
2017年10月の大型アップデートFall Creators Updateが配信されたので適用してみます。
*
手動で更新する場合はこちら。
https://support.microsoft.com/ja-jp/help/4028685/windows-10-get-the-fall-creators-update
この時、空き容量は10.3GBでした。
Windows Updateを確認すると、「Windows 10、バージョン1709の機能更新プログラム」が出てきました。
このバージョン1709というのがFall Creatos Updateのこと。
今回は特別な操作はほぼ無しで更新できるようです。
さすがに通常の更新と比べて準備にかなり時間がかかります。
しばらくすると準備できたから再起動してねの文言が出ましたがなぜか英語でした。
インストール直前にはこういう通知も出ます。
すぐに再起動したくない場合は「3日後に通知する」→「再通知」で。
後回しにする場合は寝る前にスタートメニューの電源ボタン→「更新してシャットダウン」を選んで放置しておけば勝手に更新されて電源が落ちます。
いずれにしてもどこかで再起動するのは必須で、これは月例アップデートでもだいたい同じです。
これはもうそういうものなので、特に毎月の第二水曜日あたりは(というか、できればいつでも)「再起動しても大丈夫な状態」を意識しておくとよろしいかと思います。
Windows10では、このようにだいたい勝手に更新されて自動的(強制的)に再起動されるところが気に入らねーという方も居るかもしれません。
ただ個人的には、あまり詳しくない人にOS更新の大切さや定期的な更新手順を理解させるのはとんでもない労力が必要であると身にしみて分かっているので、トップシェアのOSがこのような形態を取るのも必然だし今後もこれでいいと思います。
(睡眠みたいなもんなので、せめて月イチくらいは再起動するべきというのもある)
*
ちなみに、現行仕様だと「シャットダウン」では更新が適用されない(?)らしいので、「電源を落として再度起動」……ではなく「再起動」することが重要。
(夜中に勝手にスリープ状態から復帰してウザい時は再起動すると治ることが多い)
数回の自動的な再起動ののち、「ようこそ」「PCの更新プログラムがあります」からもうしばらく待つとようやくインストールが完☆了となります。
やはりEdgeでFall Creators Updateの「ようこそ画面」が出てきました。
「ファイルのオンデマンドで容量を節約」は、One Drive上にクラウド保存したものを必要な時だけ落として使えるというもの。
これは新機能というか「以前あった機能の復活&強化版」だとか。
(参考)
https://internet.watch.impress.co.jp/docs/column/shimizu/1087139.html
(無料版でも5ギガ以上は使えるみたい)
まあ「いったんダウンロードする」という動作なので、ネット上にあるフォルダをローカルにあるように使う……というのとは少し違うのかな、という感じ。
ただ膨大な資料を複数の端末で共有管理する用途なんかを考えると使い始めたら手放せなくなりそうな気も。
(そのうち使ってみます)
3つ目の「その他の新機能」を選択するとこんな画面が。
そう言えば、現行のバージョンでは「ペイント」は「非標準」扱いで、上位版の「ペイント3D」に統合されるのだとか。
ただ、今のところいきなりペイントが使えなくなるとかいうことではなく、ストアから任意にダウンロード可能という状態です。
もしWinキー→「ペイント」(または paint )と入力して出てこない場合は、「設定」→アプリ→アプリと機能→オプション機能の管理あたりから再インストールできるはずです。
ちなみに自分は、つい先日に久しぶりに音楽CDの取り込みをしようとして、使い慣れたWindowsメディアプレーヤを上記のところからインストールしました。
ついでに「個人用設定がさらにパーソナルに」とかいう
いわゆる「テーマ」でUIの外観を一括設定したり保存したりできるよ、というもの。
ちなみに自分の場合、以前から背景を黒にしています。
これは「白地に黒」より「黒地に白」のほうが目が疲れないからです。
設定するには、設定→個人用設定→「色」から、「既定のアプリモードを変更します」のところの「黒」をチェックするだけ。
メインの「色」や「アクセントカラー」なんかの設定は、いろいろチェックを入れて気に入ったものを選べばいいかと。
一応新機能の夜間モードは、有効にすると特定の時間帯のみ画面全体が夕焼けっぽい色になるというもの。
そのままだと結構違和感がありますが、設定の「色温度」をゆるめに調整すれば意外とアリかも。
ちなみに、試してみたところ夜間モード:オンの状態でWin+PrintScreenでスクリーンショットを取っても本来の色で保存されていました。(有能)
Windows Defenderは、名前に「ウイルス対策」を付けたようです。
これで意義が明確になり、有料アンチウイルスの定期購入から乗り換える人も増えるかもしれません。
ちなみに今回のアップデートでは某アンチウイルスソフトを入れていると青画面で死ぬ(復帰は可能)とかいう珍しい事象もあったとか。
せっかくなので、一部なんとなくオフにしていたところもぜんぶ有効にしておきました。
まあこのへんは好みもあるので任意でどうぞ。
さて、今回も忘れてはいけないのがクリーンアップ。
やはり容量があと2ギガくらいになっていました。
前と同様にシステムファイルのクリーンアップから「以前のWindowsのインストール」(というか全部)を選択して実行。
YES! YES! YES!
もうちょっと空きが減るかと思いきや、結局10.2ギガまで戻ってきました。
どうも今回の更新では見送られた機能も多かったというのもあったのかも。
……なお、今回のものを含めてスクリーンショット画像を移動させたところ空きが11ギガになっていました。
どうも今までパシャパシャ撮っていたものがだいぶ溜まっていたようです。
というわけで、2017年秋の更新も無事通過できました。
もーギリギリかと思っていたらなんかまだまだ大丈夫そうな気配で安心しました。
ただ、Windows10は年二回の大型更新があるようなので、今後も容量には気を使っていこうと思います。
2018年4月30日にWindows 10 April 2018 Updateの提供が始まりました。
Aprilの名の通りギリ4月に間に合わせた形です。
特別な操作は不要で、問題が無ければバージョン1803として自動的に適用されるはずです。
*主な新機能はこんなところ。
»タイムライン
メインPC/ノートPC/タブレットやスマホ等で、やりかけの作業をどの端末からでも再開できるというもの。
アプリが「アクティビティ」に対応している必要があるっぽいのであんまり使わなさそう。
»近くの共有
近距離の無線通信でファイル等をやりとりする機能……だが、スマホ~PC間とかではなく、Win10 PC同士のみとのこと。
メインPC、サブPCを使い分けている人なら便利……かも。
»集中モード
余計な通知をオフにしたり、特定のアプリのみ通知を受け取るように設定できる。
単に通知オフにするのとは違い、後から集中モード中に届いた通知を確認したり、一定時間でオンに戻るようにもできる。
*
参考:https://forest.watch.impress.co.jp/docs/special/1119651.html
その他、ゲームバーやスタートメニュー等ではデザインやメニューの改善も見られます。
もうちょっと詳しい内容はこちら。
https://forest.watch.impress.co.jp/docs/special/1119662.html
メインPC/ノートPC/タブレットやスマホ等で、やりかけの作業をどの端末からでも再開できるというもの。
アプリが「アクティビティ」に対応している必要があるっぽいのであんまり使わなさそう。
»近くの共有
近距離の無線通信でファイル等をやりとりする機能……だが、スマホ~PC間とかではなく、Win10 PC同士のみとのこと。
メインPC、サブPCを使い分けている人なら便利……かも。
»集中モード
余計な通知をオフにしたり、特定のアプリのみ通知を受け取るように設定できる。
単に通知オフにするのとは違い、後から集中モード中に届いた通知を確認したり、一定時間でオンに戻るようにもできる。
*
参考:https://forest.watch.impress.co.jp/docs/special/1119651.html
その他、ゲームバーやスタートメニュー等ではデザインやメニューの改善も見られます。
もうちょっと詳しい内容はこちら。
https://forest.watch.impress.co.jp/docs/special/1119662.html
まず、例によってシステムファイルのクリーンアップへ。
アップデート関連は5.4GBほどありました(見た目上のサイズですが)。
ただ、大型アップデートの裏で開始したせいか十分以上待っても終わらない状態に。
次の更新ファイルをダウンロードしている時に前の更新ファイルの余りを消そうとしているので変なことになったのかも。
この時はLANを切ってオフラインにしつついったん再起動して、先にクリーンアップを終わらせておきました。
それでも空きは5.77GBくらい。
アップデートのほうは開始直前まで来たものの、当然空き容量たりないよの表示に。
ここで、いったん落ち着いて「外部記憶装置を使用しない」をクリック。
すると、具体的に必要な追加容量が表示されます。
この時はあと498MBでした。
どうも必ずしも10GB空いてないとダメってことではないみたいですね。
上記画面から「空き容量を増やす」を選択すると、「ストレージ」画面に移ります。
まあクリーンアップみたいなものですが、こちらからも手動で安全に削除できるものを指定することができます。
アプリとゲームを見ると、クロームが550MBほど。(後述)
あとKindleの中で、そう言えば落としてあった本をいったんすべて削除したら数百MBの空きになりました。
自分は普段ブラウザから読めるリーダーストアを使っているんですが、
→訂正:Kindleは普通に◆PCブラウザから閲覧可能でした。(そりゃそうか)
LINEも、こちらのPCでは使っていなかったので削除。
その他OneDrive等も利用価値はありますが、あと100MBみたいな状況ならこのあたりのアプリ各種はかたっぱしから削除するのもいいでしょう。
空きが6.26GBに。
「空き容量を増やす」の隣の更新ボタンを押すと「完了!」の表示が。
*
ここで、その他の空き容量削減方法について少し追記しておきます。
まずWindowsの機能の有効化または無効化(という機能)。
コントロールパネル(Winキー→「con」とか打ってEnter)→プログラムのアンインストールの左側メニューにあります。
印刷やFAX、Internet Explorer 11あたりは使わないようなら消して大丈夫ですが、.NETあたりは触らないのが無難です。
よく分からなければ、設定→アプリ→オプション機能の管理でも一部は削除できます。
次にGoogle Chrome(クローム)のキャッシュ削除。
右上の「…」から設定を選択。
一番下までスクロールして「詳細設定」をクリック。
「閲覧履歴データを消去する」を選択。
期間は全期間のままで、「データを消去」を押せば完了。
ここで「Cookieと他のサイトデータ」を消すとIDやパスワードの入力までやり直しになるのでチェックは付けないように(せいぜい数MBだろうし)。
「閲覧履歴」は訪問済みリンクの色が戻る程度なので消しても構いません。
ちなみに、上記画面はブックマークすることができます。(追加はCtrl+D)
名前を「キャッシュ削除」とかにしておいて、たまーに削除するといいでしょう。
最後に仮想メモリ。
できればいじらないほうがいいものなのですが、最小割り当てにすれば最大で1ギガ程度の空きが確保できます。
自己責任でという意味も含めて手順だけ書いておくと、Win+Pauseでシステム開く→左側「システムの詳細設定」→パフォーマンスの「設定」→詳細設定タブ→仮想メモリの「変更」→「~自動的に管理する」のチェックを外す→「カスタムサイズ」をクリック→初期/最大サイズを「現在の割り当て」より小さい値(300MBとか)にして「OK」→指示に従い再起動。
もし変なエラーが出るようなら、元通りに「~自動的に管理する」のチェックが付いた状態に戻すのが無難です。
*
といった感じで空き容量をクリアして放置すると再起動してねの通知が。
再起動してもうしばらく待つと、恒例のようこそが。
これで更新自体は完了です。
そしてこちらも恒例の空きチェックをしに行くと2.44GB。
毎度ながら綱渡りです。
再度クリーンアップが完了すると、あっさり11.1GBまで戻りました。
ついでに、「日本語ローカルエクスペリエンスパック」というものがインストールされたという通知が出てきました。
設定→アプリ内にありますが、システム機能のため通常は削除できないようです。
まあ容量は50MB程度なので問題無いでしょう。
ここで、上記のキャッシュ削減なんかもやったところもう少しだけ空きが増えました。(仮想メモリはいじっていません)
まあ数ギガ足りないとかは無理ですが、もうひと押しの参考にはなるかと思います。
(さすがにそろそろ換装したいな……)
32ギガでしのいだ記録@2017~2018年は以上。
ではまた。
*マウスの14型Win10ノートPCの買ってきた&初期設定各種の記事は■こちら。


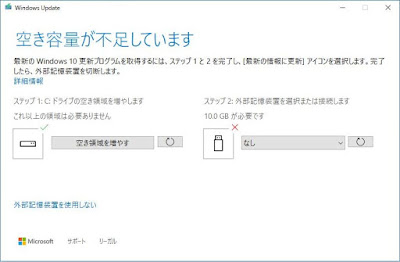
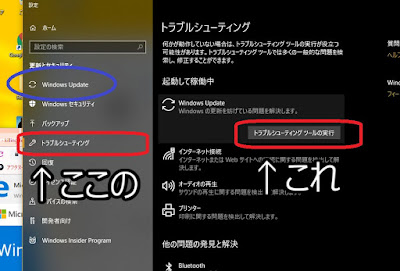























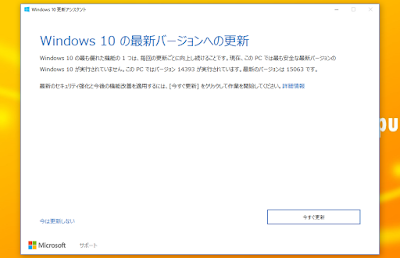





















































0 件のコメント:
※コメントは管理人の承認後に表示されます。
(気づかなくて遅れることが多いです)コメントを投稿